Step 1. Download Sigmax Evaluation Software
It is strongly recommended that all other Windows programs are closed before beginning
the download.
NER Trial Version
If you are using Internet Explorer 9 as your web browser, the box shown below will
then be presented:

Click "Run" to initiate download and installation.
In other web browser, you may only have the option to "Save" the file. Clicking
"Save" will download the software to your computer, but will not install it at this
time. To complete the installation process it will be necessary to run the installation
file, so remember where it has been saved!
After it finishes downloading, the box shown below will be displayed:

Click "Actions" to be prompted with following box:
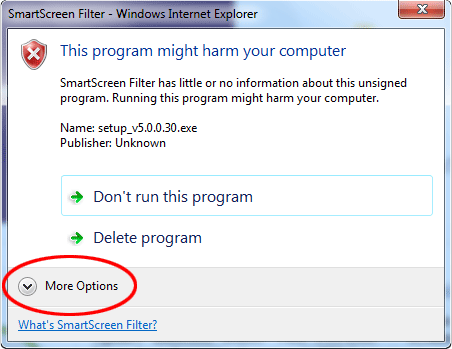
Click "More Options" to expand the following options:
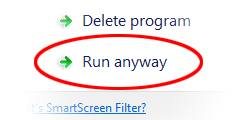
Click "Run anyway" to proceed with installation.
If you are using Windows 7, you will be prompted by the security box warning shown
below:
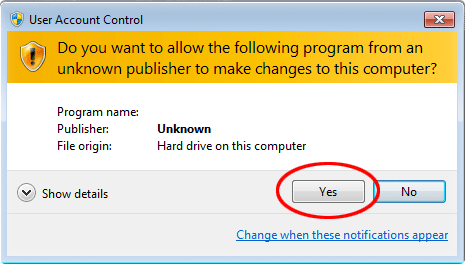
Click "Yes" to allow the installation to run on your computer and to take you to
the license agreement.
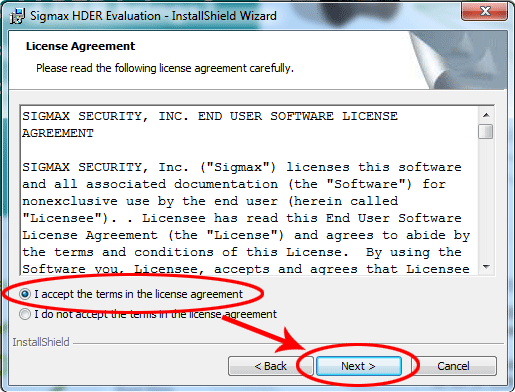
Select "I accept the terms in the license agreement" then "Next" to proceed.
Step 2. Install Sigmax Evaluation Software on your computer
An installation wizard will be displayed:
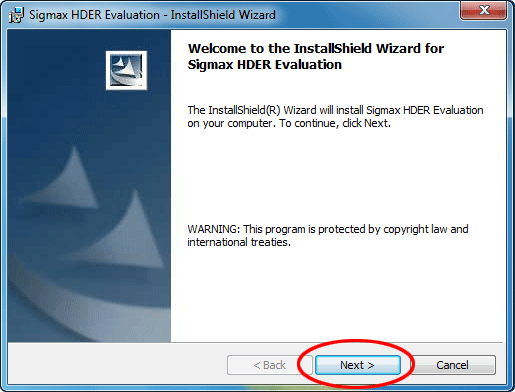
Click "Next" to start the installation wizard.
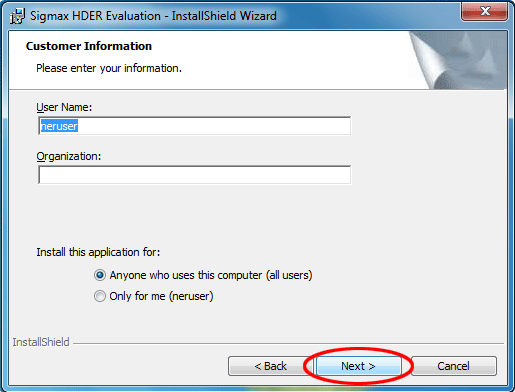
If you wish, input customer information. Otherwise, click "Next" to proceed.
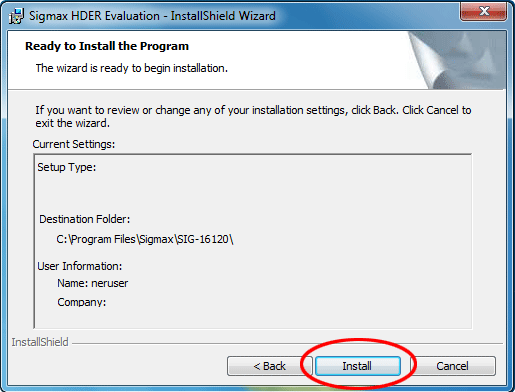
Click "Install"
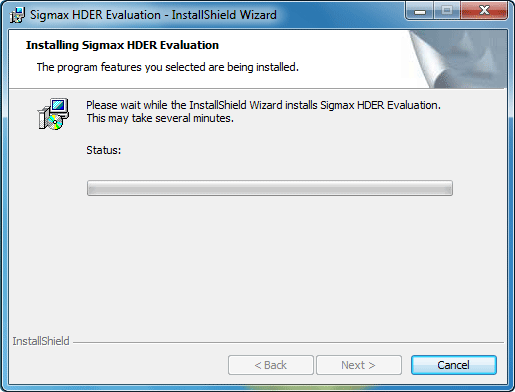
Allow time to install.
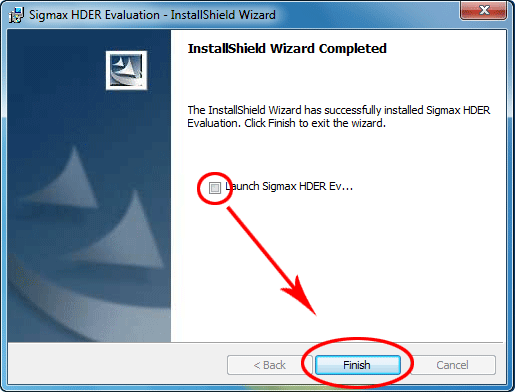
Uncheck the Checkbox, then click "Finish"
A restart message will be displayed:
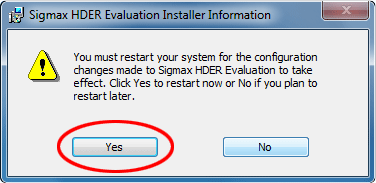
Click "Yes" to restart computer.
Open Sigmax Evaluation Software
This is very important! If you
have an anti-virus installed on your computer, make sure you add the following to
the exception or exclude list:
- dvrmon.exe
- scannde.exe
- recorder.exe
- control.exe
The files can be found under Program Files/Sigmax/SIG-16120.
Also, if you have "Turn on DEP for all programs and services except those I select"
selected in Windows 7, make sure you add recorder.exe
to this list.
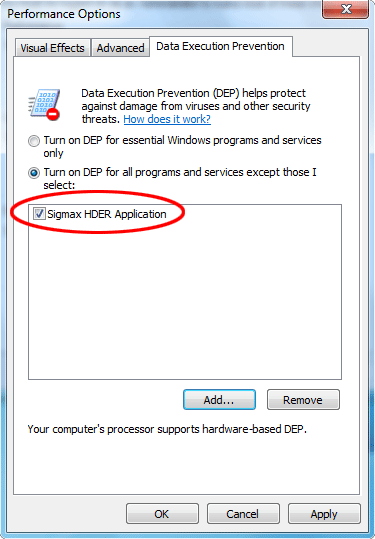
Not doing so will block the software and make it unusable!
Look for a "Sigmax DVR" icon on your desktop.
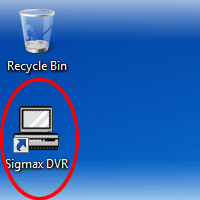
Double or single click, depending on your computer setup, the icon.
If the UAC prompt is displayed:
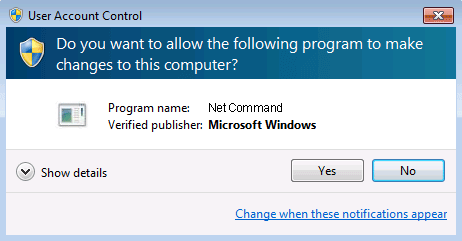
Click "Yes" to allows changes.
Once it is allowed to open, the following message will be displayed:
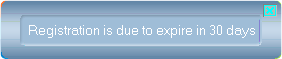
You can go ahead and close it.
Now that you have it open, the following GUI will be displayed:
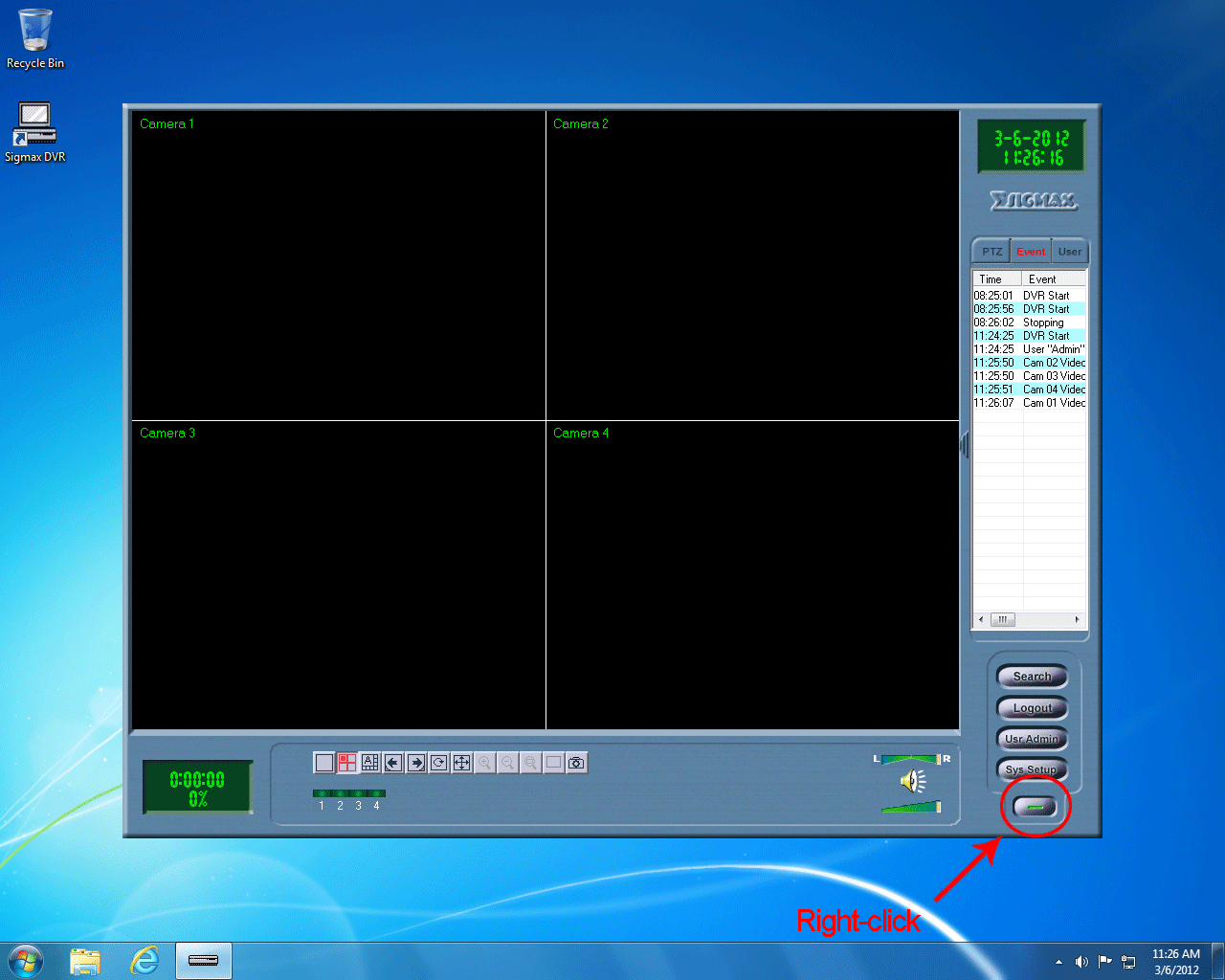
Right-click the exit button on the bottom right corner.
Finally, the window shown below displays the information about the product:
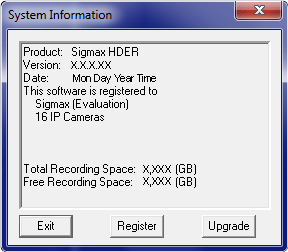
Click "Exit" and you'll be on you way to evaluating! Enjoy!